In questo articolo abbiamo visto come è possibile aggiungere un file di sottotitoli ad un DVD utilizzando ImTOO DVD Creator. Adesso invece vogliamo mostrare come, sempre tramite lo stesso software, è possibile aggiungere o modificare la traccia audio di un DVD in fase di creazione dello stesso DVD.
Per prima cosa, ovviamente, scaricate, installate e avviate ImTOO DVD Creator sul vostro PC o Mac. Ecco i link per il download del programma:
Scarica per Windows | Scarica per Mac
Passo 1. Avvia ImTOO DVD Creator
Dopo l’installazione vedrai la seguente schermata iniziale del programma:

Passo 2: Importa i file video
Clicca su “Aggiungi file video” sulla barra degli strumenti, dal menu principale per caricare i file video che si vogliono masterizzare. Una volta importati vedrai i files nell’elenco, nella schermata del programma:

Passo 3. Aggiunta tracce audio su DVD
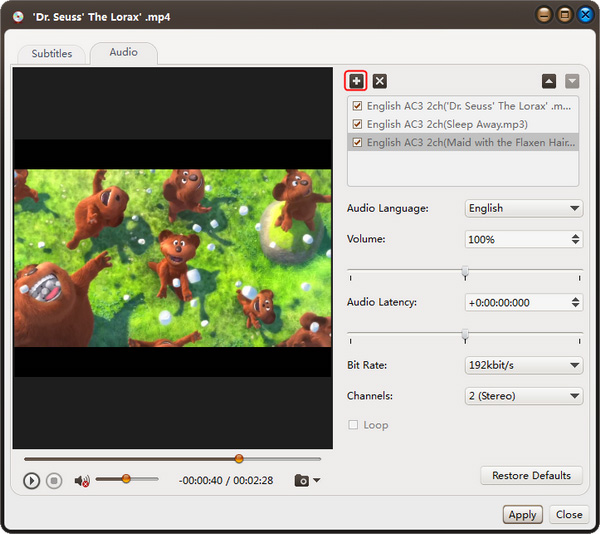
Fase 1: Selezionare un file video nella lista dei file e clicca su pulsante “Audio” sulla barra degli strumenti per accedere alla finestra della traccia audio. Clicca sull’icona “+” sul pannello di destra per scegliere la traccia audio che si desidera aggiungere, quindi la traccia audio verrà visualizzata nella lista delle tracce audio. È possibile aggiungere fino a 8 tracce audio nel video.
Fase 2: Scegli una traccia audio dalla lista delle tracce audio, e poi scegli una lingua dal menu a tendina “Lingua Audio”, e in base alle proprie necessità, regola il volume, canali audio, ecc…
Fase 3: Se l’audio non è sincrono con il video sposta il cursore “Audio Latency ” a sinistra o destra per impostare il tempo di latenza, o semplicemente inserisci il tempo di latenza nella casella di testo, oppure seleziona l’ora nella casella di testo e clicca sul freccia su o giù per regolare il valore.
Fase 4: Se si desidera impostare questa traccia audio come quella di default quando si avvia il DVD, clicca sulla freccia in alto a destra della lista delle tracce audio per spostarla al primo posto nella lista.
Fase 5: Dopo l’aggiunta e la modifica della traccia audio del tuo DVD, fai click su “Applica” e ” OK” per tornare all’interfaccia principale .
Facendo click sull’icona “+” a sinistra del file video si possono trovare le tracce audio aggiunte al video stesso.
Passo 4: Impostazioni di uscita
Destinazione: Inserisci un disco scrivibile, e sceglie il disco inserito dall’elenco “Destinazione”. Oppure scegli “Salva come cartella DVD” o ” Salva come immagine (.Iso)” per eseguire il backup dei file video sul disco rigido come cartella DVD o immagine ISO.
DVD Nome : Immetti un nome nella casella di testo per il DVD.
Velocità di scrittura: In base alla configurazione della CPU, scegli una velocità appropriata dall’elenco a discesa.
Copie: Clicca le frecce su e giù per impostare il numero di copie che si desiderano masterizzare.

Passo 5: Crea menu DVD
Fare clic sul pulsante “Templates” sul pannello del menu per scegliere il tuo modello preferito da questa finestra e per creare un menu immediatamente.
Per ulteriori modifiche del menu, fai clic sul pulsante “Modifica ” dal pannello del menu per aprire la finestra “Menu Edit , in cui è possibile modificare il modello, aggiungere musica di sottofondo / immagine, titolo ecc…
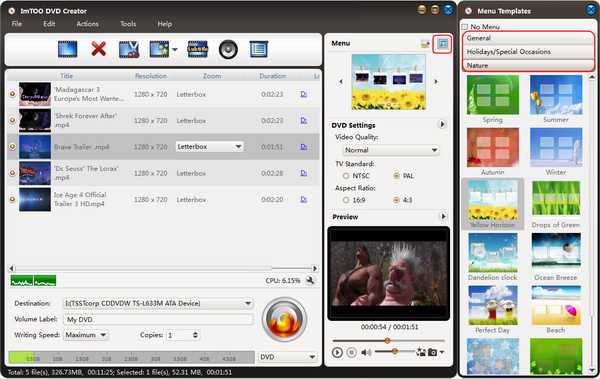
Se non si desidera alcun menu per il DVD, fare clic su ” No menu” .
Passo 6: Masterizza DVD con la traccia audio impostata
Fai click sul pulsante “Masterizza” in basso a destra dell’elenco dei file per avviare la masterizzazione.
IMG



