Voglio masterizzare un dvd con un film mp4 compreso i suoi sottotitoli, e in modo che possano essere riproducibili in casa tramite comune lettore dvd… soprattutto senza alcuna perdita di qualità video, con sottotitoli e in modo che io possa masterizzare i film su un DVD5 o DVD9… Come posso fare?
Questo tutorial vi mostrerà come creare e masterizzare dischi DVD a partire da film mp4 compresa la traccia dei sottotitoli, utilizzando il programma ImTOO DVD Creator.
Prima di iniziare scaricate, installate e avviate ImTOO DVD Creator sul vostro PC o Mac.
Scarica per Windows | Scarica per Mac
Ecco la guida passo dopo passo per masterizzare DVD con l’aggiunta di sottotitoli:
Fase 1 : Avvia ImTOO DVD Creator
Schermata del programma:

Fase 2: Carica i file video
Fare clic su “Aggiungi file video” sulla barra degli strumenti o fai click su “File > Aggiungi Video File…” dal menu principale per caricare i file video che si vogliono masterizzare.
Oppure fare clic su “File> Aggiungi cartella video…” dal menu principale per scegliere una cartella e caricare tutti i file video in questa cartella.

Passo 3 . Aggiungi sottotitoli
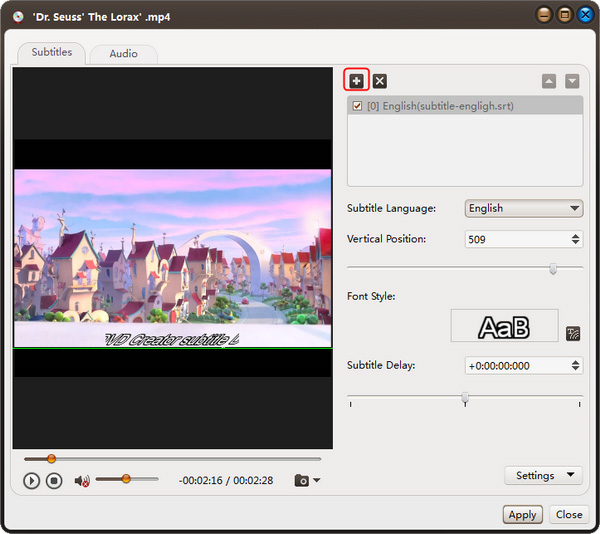
Fase 1: Seleziona il file video nella lista dei file e fai click su pulsante “Sottotitoli” sulla barra degli strumenti per aprire la finestra dei sottotitoli, qui clicca sull’icona “+” sul pannello di destra per scegliere il sottotitolo che si desidera aggiungere. Il file del sottotitolo viene visualizzato nella lista dei sottotitoli. È possibile aggiungere fino a 8 sottotitoli nel video.
Fase 2: Scegli un sottotitolo dall’elenco dei sottotitoli e seleziona una lingua dal menu a tendina “Lingua Sottotitoli”, e regola la posizione verticale e lo stile del carattere.
Fase 3: Se i sottotitoli non sono sincroni con il video trascina il cursore “ritardo dei sottotitoli ” a sinistra o a destra per impostare il tempo di ritardo, o semplicemente inserisci il tempo di ritardo nella casella di testo, oppure seleziona l’ora nella casella di testo e fai click sul freccia su o giù per regolare il valore.
Fase 4: Se si desidera impostare un sottotitolo come quello di default quando si riproduce un DVD, clicca sulla freccia in alto a destra della lista dei sottotitoli per spostarla al primo posto nella lista.
Fase 5: Dopo l’aggiunta e la modifica dei sottotitoli clicca su “Applica” e ” OK” per tornare all’interfaccia principale .
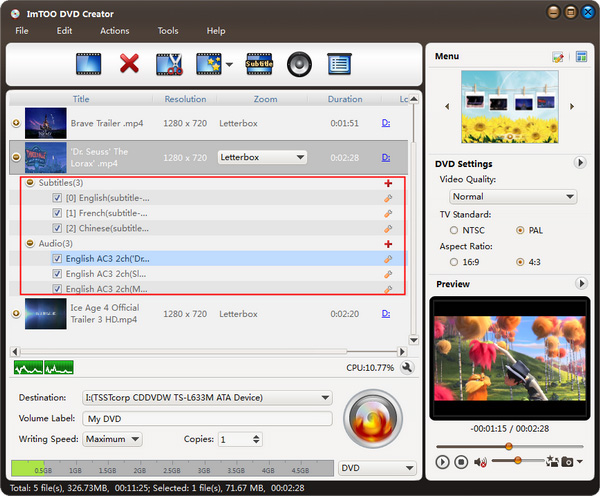
Fai click sull’icona “+” sulla sinistra del file video per espandere e visualizzare i dettagli sottotitoli aggiunti. Potrai da qui anche modificare il file dei sottotitoli inserito.




ma esiste un modo per eliminare o tenere bloccata in un angolo la dicitura created by imtoo dvd creator ?
quando il video prende lo schermo intero, tale dicitura, che a va avanti e indietro, dà molto fastidio
Sono interessata al vostro prodotto per masterizzare file video con inserimento di svariati sottotitoli (almeno quattro lingue diverse perché la mia famiglia è poliglotta: spagnolo, italiano, francese, inglese).
Se fosse possibile provare il vostro software sarebbe straordinario. È difficile (anche se qualche volta succede) credere senza vedere.
Grazie.